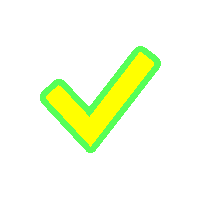Alea ist eine Augensteuerung von alea technologies GmbH. Die Alea Augensteuerung (eye-tracker) läuft über IntelliGaze, einer proprietären Kommunikations-Software.
Die IntelliGaze hat mehrere Software Versionen, die aktuellste Version ist 11.1 (2024).
Alle Versionen sind fast identisch in der Bedienung, doch laufen neuere besser. Diese Beschreibung behandelt Version 5.0.
Funktionsweise und Konfiguration

Wie die Bezeichnung Augensteuerung schon verrät, steuert man den Tablet oder Laptop mit den Augen.
Bevor man startet, muss man die Augensteuerung konfigurieren. Dafür muss man über die integrierte Webcam (falls vorhanden) oben mittig schauen. Falls das Programm nicht reagiert, muss man auf den Bildschirm oder Desktop für ein paar Sekunden mit dem Finger gedrückt halten, bis der Operation Center erscheint (siehe Bild).
Wichtig!
Sobald man am Bildschirm mit dem Finger gedrückt hält, kann man die Augensteuerung nicht mehr mit den Augen steuern. Das geht erst wieder, wenn man den Operation Center schließt!
Wie bediene ich die Alea Augensteuerug?
Der Zeiger der Alea ist ein grünen Punkt auf dem Bildschirm. Dieser ist quasi euer Mauszeiger. Der Punkt erscheint überall auf dem Bildschirm, wo man grade hinschaut. Wenn man etwas öffnen möchte, einen Ordner zum Beispiel, dann schaut man so lange darauf, bis der Punkt verschwindet und der Ordner sich öffnet. Wie man die Augensteuerung nutzt, erkläre ich nachfolgend.
Die richtige Verwendung der Alea

Die Kalibrierung ist dafür da, damit das Programm die genaue Position eurer Augen bestimmen kann – ohne wäre es nicht gut bedienbar.
Die Konfiguration erfolgt über die Kalibrierung unten mittig im Operation Center. Klickt man das rechteckige Symbol an so kommt man zum Fenster Kalibrierung.
Für uns ist aber nur das untere rechte Symbol wichtig. Klickt ihr diese Einstellung an, so kommt man direkt zur Kalibrierung der Alea Augensteuerung.
Hier müsst ihr lediglich 9 orange Punkte mit den Augen verfolgen und bei jedem orangen Punkt musst du so lange in seinen Mittelpunkt schauen bis er so klein geschrumpft ist, dass er zum nächsten Punkt wechselt. Um so besser ihr das macht um so besser klappt die Augensteuerung.

Nach der Kalibrierung erscheint das Kalibrierungsergebnis. Jetzt hat man drei Möglichkeiten:
- Akzeptieren
Falls das Ergebnis Gut oder Hervorragend anzeigt, klicke drauf. - Verbessern
Wenn das Kalibrierungsergebnis Durchschnittlich war oder man nicht 100% zufrieden ist. Ist dies eine gute Option. - Nochmal
Falls die Kalibrierung nicht richtig eingestellt ist oder das Ergebnis als Schlecht angezeigt wird.
Hinweis!
Man kann die Kalibrierung schnell überspringen, indem man nach unten in die Mitte der Augensteuerung schaut.
Zusätzliche Einstellungen und Optionen
Der Operation Center bietet verschiedene Optionen an, unter anderem rechts-mittig das Zahnrad-Symbol welches die Einstellungen aufruft.

Wählt man dieses an, so hat man dort Zwei Bereiche:
- Allgemein
Hier kann man die Lautstärke, Verweilzeit und Auditive Rückmeldung (akustischer Klick) beliebig ändern. - Aktive Anwendung
Einstellungen für die Automatische Bildschirmlupe, den Profil Manager und Tastaturen Layouts (englisch oder deutsch) sowie weitere Varianten, können hier vorgenommen werden.
Die gelb markierten Bereiche sollten nicht genutzt werden, da die Augensteuerung sonst so nicht mehr benutzbar ist.
Alea Task Manager

Links mittig im Operation Center ist der Task Manager, dort kann man vom Bildschirm zum Ordner wechseln oder welche Dateien ihr grade offen habt, könnt ihr so hin und her switchen (wechseln).
Man muss lediglich lang genug auf die jeweiligen Ordner schauen und den Rest erledigt die Augensteuerung.
Funktionstasten rechts

Es gibt zwei Seiten mit Funktionstasten, einmal für rechts und einmal für links.
Die rechten Tasten sind sekundäre Tasten, also tasten und Funktionen die eher zweitranging sind, diese sind auch im Operation Center verfügbar. Seht die rechten Tasten als Schnellzugriff an, so können bestimmte Funktionen schneller ausgeführt werden ohne immer den Operation Center zu öffnen.
Das Bild zeigt die rechten Tasten. Die rechten Tasten könnt ihr erscheinen lassen, indem ihr rechts außen neben oder auf das Tablet schaut.
- Die oberste Taste in orange ist die Pause-Taste, sobald sie orange eingefärbt und schwarz umrandet ist, ist die Taste aktiv, das heißt alle Funktionen und Aktionen stoppen. Wenn du die Taste anschaust, kannst du die Augensteuerung wieder weiter benutzen.
- Die zweite Taste, wie man erkennen kann, ist die Lupe.
- Die dritte ist die Scrolling- bzw. die Bildlauf-Taste, um ein Text nach unten oder nach oben zu blättern bzw. zu schieben.
- Die letzte Taste ruft die Einstellungen auf. Das sind die gleichen Einstellungen wie im Operation Center. Um die Funktionen zu nutzen, schaut die gewünschte Taste an. Ist sie aktiv, so schaue noch mal auf den Bildschirm, um sie zu aktivieren oder auszuführen.
Funktionstasten links

Jetzt kommen wir zu den linken primären Tasten also die die du am häufigsten verwenden wirst.
- Die erste Taste ist die standardmäßige Linksklick-Taste der Computermaus. Diese Taste ist immer aktiv und kann nur gewählt werden, wenn du andere Tasten benutzt.
- Die zweite ist die zieh- und verschieben Taste. Eigentlich selbst erklärend, nur sollte man wissen, dass es zwei Möglichkeiten gibt, diese zu nutzen. Die erste ist die Taste mit dem Kegelförmigen Symbol, mit dem könnt ihr frei Dateien bewegen. Die andere Taste das Kreis mit den Pfeilen ist für präzisere arbeiten wie Wörter verschieben oder Bildbearbeitung.
- Die dritte Taste ist ein typischer Rechtsklick von der Computermaus.
- Die letzte ist ein Doppelklick der linken Taste, somit kann man eine Maus nutzen ohne eine physische Maus zu nutzen. Um diese Tasten zu nutzen, gilt dasselbe Prinzip wie oben bei den linken Tasten.
Tastatur zum schreiben verwenden

Um die Tastatur zu öffnen, müsst ihr lediglich nach unten zur Augensteuerung in die Mitte schauen. Die Tastatur erscheint dann. Um die Tastatur verschwinden zulassen, schaut wieder nach unten in die Mitte.
Extras
Der Profil Manager. Der Profil Manager hat die Funktion eure Augensteuerung individuell einzurichten. Ihr möchtet zum Beispiel die Farbe des Augensteuerungs Cursor ändern? Kein Problem. Oder ihr möchtet die Verweilzeit noch kürzer machen? Auch das ist ohne Weiteres möglich.
Ich zeige hier aber nur die Grundeinstellung des Profil Managers. Wenn ihr das ändert, stellt bitte nur diese Einstellungen um oder lasst euch für umfassendere Änderungen vom Hersteller beraten oder dem zuständigen Sanitätshaus oder Verkäufer und Techniker.

Wenn ihr den Profil Manager öffnen wollt, öffnet den Operation Center und wählt die Einstellung. Alternativ nutzt die unterste Taste in der rechten Leiste. Anschließend wählt ihr Aktive Anwendung, und öffnet dort unten links den Profil Manager.
Die Einstellung Default ist eure Grundeinstellung, ändert ihr diese ändert sich die Augensteuerung. Sobald ihr ein Programm öffnet, habt ihr die Standard Einstellung drin. Ihr könnt für die Bildbearbeitung oder andere Programme eine eigene individuelle Einstellung anpassen, zum Beispiel für Paint oder Textverarbeitung, Office Excel, Word 2006, 2009 etc.

Um Default zu ändern, klicke auf Editieren. Nun erscheint der Profil Editor, hier kann man die Verweildauer ändern.
Vorsicht!
Nicht weniger als 900 ms einstellen, da ihr sonst mit hoher Wahrscheinlichkeit keine Kontrolle mehr über die Augensteuerung haben werdet.
In der zweiten Spalte könnt ihr den Cursor in sechs verschiedene Arten einfärben.
Wie bekomme ich die Alea Augensteuerung?
Die Alea wird unter bestimmten Voraussetzungen von der Krankenkassen finanziert. Wenn man arbeiten geht, wird diese sogar bewilligt und man kann es dann auch privat nutzen, aber wenn du nicht mehr arbeiten gehst und eine Augensteuerung beantragst, dauert dies länger und wird genau überprüft. Man sollte zusammen mit dem Sanitätshaus oder Firma absprechen wie man am besten vorgeht.
Firmen die die Alea anbieten sind zum Beispiel Talktools oder Rehavista, doch ich empfehle Talktools. Wer sich eine Alea Augensteuerung leisten kann, bekommt die Hardware für etwa 1000 €. Möchte man aber noch das Tablet und Software, kann dies ab 4000 – 6000 € kosten, und somit eine teure Angelegenheit werden. Die Preise können variieren, da die Werte kaum einsehbar sind.
Anmerkung!
Alternativ gibt es die Tobii Augensteuerung, doch ist die Alea kompakter und benutzerfreundlicher. Und damit kann man auch einige Spiele spielen!