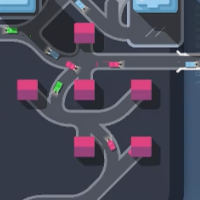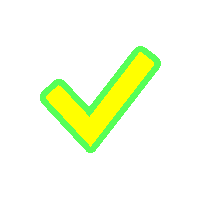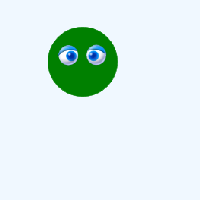Kostenlose Open Source Texteingabe.
Website und download
Dasher ist ein Open-Source-Schreibtool, mit dem Sie Text auf eine ganz andere Art und Weise als mit einer Bildschirmtastatur eingeben können. Es nutzt eine ausgeklügelte Wortvorhersage und Mausbewegung.
Seit der theoretischen Konzeption im Jahr 1997 wurden mehrere Versionen der Öffentlichkeit zugänglich gemacht. Im Jahr 2021 wurde das einzigartige Programm, wie bereits 2021 angekündigt, von Grund auf neu entwickelt.
Momentan wird an Version 6 von Dasher gearbeitet. Eine praktischere GUI und erweiterte Funktionalität soll die Zukunftstauglichkeit stärken.
Was macht Dasher?
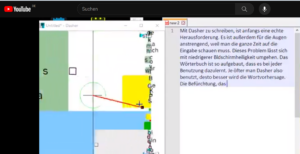
Dasher ist im Grunde eine interaktive Lupe, die mit Mausbewegungen oder Tastern gelenkt wird. Sie verfügt über farblich gekennzeichnete Buchstaben, Satzzeichen und Ziffern, sowie eine Vielzahl von anderen, zum Beispiel mathematischen Symbolen, in die sie hineinzoomen. Ist das Farbfeld durchzogen, gibt Dasher das entsprechende zugehörige Zeichen als getippt in ein enthaltenes Textfeld weiter.
Das Geheimnis hinter dieser raffinierten – und alles andere als trivialen Methode – steckt jedoch noch etwas tiefer in Dasher. Anhand von Texten aller Art, die für das System analysiert wurden, weiß Dasher, welche Worte häufig aneinandergereiht sind, wodurch es erstaunlich zuverlässig die wahrscheinlichsten zukünftig benötigten Zeichen bzw. Worte bereitstellt. Dadurch können mit Dasher auch komplexe Sätze bzw. Zeichenfolgen in kürzerer Zeit eingegeben werden als mit einer Bildschirmtastatur.
Wie schwierig ist die Benutzung von Dasher?
Sieht man sich die zahlreichen Beispielvideos auf Youtube an, verstehen viele erst einmal nur Bahnhof. Dasher arbeitet mit Methoden, die auf den ersten Blick verwirren mögen; nimmt man sich aber ein wenig Zeit, zu verstehen, welche Möglichkeiten das Tool eröffnet, übernimmt die Neugier und auch der Mut, es auszuprobieren. Menschen mit Bewegungseinschränkungen berichten häufig davon, dass es nur wenige Minuten dauert, mit Dasher schreiben zu lernen. Es mit hohen Geschwindigkeiten zu meistern, erfordert jedoch durchaus Übung.
Und mein individueller Schreibstil?
Die häufigste Befürchtung gegenüber dieses Vorhersage-Systems, die ich zu hören bekomme, wenn ich Menschen von Dasher erzähle, ist, dass die individuelle Art zu schreiben auf der Strecke bleiben könnte. Dem ist nicht so. Dasher lernt automatisch dazu, sodass der User dem Programm vorgibt, wie es Worte voraussagen muss. Zudem ist es sehr leicht, andere Wörter zu wählen als jene, die vorgeschlagen werden. Weil Dasher mit einzelnen Buchstaben genauso verfährt, ist es ein Leichtes, abweichende Buchstabenkombinationen zu tippen.
Vielseitig
Das Programm bietet eine Vielzahl von Optionen, mit denen sich seine Funktionalität auf die Bedürfnisse des Users anpassen lässt. So ist das Bewegungstempo beispielsweise regelbar. Dies kann Dasher auch eigenständig analysieren und auf das Schreibtempo des Users abstimmen.
Es kann festgelegt werden, welche Sprache verwendet werden soll, was durch den Download verschiedenster Sprachen ermöglicht wird, die auf der Website zu Dasher bereitstehen. Selbst in japanisch, koreanisch oder chinesisch, hindi, armenisch, georgisch und vielen weiteren Sprachen lässt sich mit Dasher Text eingeben.
Verständliche Benutzerführung
Um Dasher effizient zu gestalten, werden Vorhersagen eines Sprachmodells zur Bestimmung des Platzes verwendet, den Buchstaben bzw. Wörter in der Benutzeroberfläche einnehmen. Wahrscheinlichere Buchstaben bzw. Wörter erhalten mehr Platz, sodass sie schnell und einfach ausgewählt werden können. Unwahrscheinliche Textteile (z. B. Rechtschreibfehler) erhalten weniger Platz und sind daher schwieriger zu schreiben, weil sie nur selten vom User eingegeben werden. Das Sprachmodell lernt ständig dazu: Wenn Sie ein neuartiges Wort verwenden, ist es beim nächsten Mal einfacher zu schreiben.
Vorteile
Sagen sie ›tschüss‹ zu ihrer Bildschirmtastatur, wenn es um längere Texte geht. Mit ein wenig Übung können Sie ihr Schreibtempo durch Dasher mindestens verdreifachen. Nach längerem Training durch regelmäßige Nutzung, werden Sie zunehmend schneller arbeiten können.
Gegenüber anderen prädiktiven Texteingabeschnittstellen, die dem Benutzer Wortvervollständigungen bieten, besteht ein besonderer Vorteil von Dasher in seiner Modus-Unabhängigkeit: Der Benutzer muss nicht von einem Schreibmodus in einen Lernmodus wechseln. Dennoch gibt es in den Programmeinstellungen unter „Language“ (Sprache) die Option, die Lernfähigkeit abzuschalten.
Ein weiterer Vorteil besteht darin, dass das Modell mühelos auf jeden Schreibstil trainiert werden kann: Laden Sie einfach einen von Ihnen selbst geschriebenen Text und los geht’s.
Die Programmoptionen
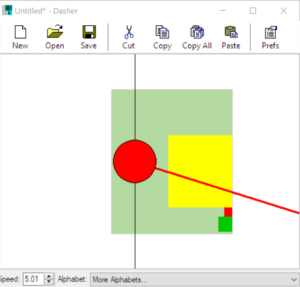
Die verschiedenen Einstellungen von Dasher erreicht man über das „Prefs“-Symbol in der Menüleiste oben rechts.
Ist die Menüleiste ausgeblendet, müssen sie am unteren Rand von Dasher auf die Drop-down-Auswahlliste der Eingabesprachen klicken, die entweder mit der momentan verwendeten Eingabesprache oder mit „More Alphabets…“ beschriftet ist.
Links davon befindet sich der Schnellzugriff auf die Geschwindigkeit der Texteingabe, beschriftet mit „Speed“. Erhöhen bzw. senken Sie den Wert nach belieben. Die auf dem Screenshot sichtbare Geschwindigkeit von 5.01 ist für Anfänger mit ziemlicher Sicherheit viel zu hoch.
Falls in den Programmeinstellungen unter dem Reiter (Control) die Checkbox „Adapt Speed automatically“ mit einem Häkchen eingeschaltet ist, bremst Dasher die Bewegunggeschwindigkeit oder erhöht sie, um das Schreiben zu erleichtern.
Deutschsprachige GUI?
Leider ist es mir nicht gelungen, die Sprache der GUI auf Deutsch umzuschalten, weshalb ich die nachfolgenden Erläuterungen anhand der englischen GUI veranschaulichen muss. Im Source code gibt es schon länger eine deutsche Übersetzung, die sich aber anscheinend nicht in der Dasher 5 Beta-Version befindet. Stand März 2024.
Reiter: Language (Sprache)
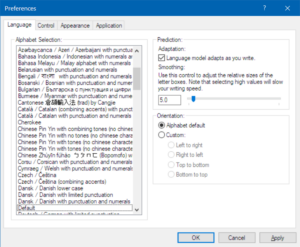
Die Liste der Sprachen auf der linken Seite legt fest, in welcher Sprache Sie schreiben wollen. Wählen Sie die gewünschte Sprache mit einem Linksklick aus.
„Prediction“ (Vorhersage), erlaubt, mithilfe der Checkbox festzulegen, ob sich Dasher Ihrem Schreibstil anpassen bzw. neue Wörter lernen soll oder nicht.
„Smoothing“ regelt die Vergrößerung der Farbfelder, während Sie schreiben. Es gilt zu beachten, dass höhere Wert zu einem langsameren Schreibtempo führen können. Im Grunde sollte der vor-eingestellte Wert ausreichen. Probieren Sie ggf. aus, welcher Wert Ihnen am besten zusagt.
„Orientation“ (Ausrichtung) legt fest, ob die Bewegung der Text- und Buchstabenfelder einer anderen Richtung folgen soll. Hierfür gibt es die Einstellung „Default“ (Standard), bei der die Bewegung von rechts nach links verläuft.
„Custom direction“ (selbstgewählte Richtung) erlaubt die Auswahl der Bewegungsrichtung der Farbfelder. Hier haben Sie zwei Möglichkeiten:
- Alphabet default (Alphabet Standard)
Die Bewegungsrichtung wird anhand der gewählten Sprache automatisch festgelegt. Zu diesem Zweck befindet sich in der XML-Datei, mit der das Alphabet definiert wird, eine Angabe der Bewegungsrichtung. - Custom (selbstgewählt)
Ist Custom aktiv, können Sie die die Bewegungsrichtung ändern:
-
- left to right (links nach rechts)
- right to left (rechts nach links)
- top to bottom (oben nach unten)
- bottom to top (unten nach oben)
Reiter: Control (Steuerung)
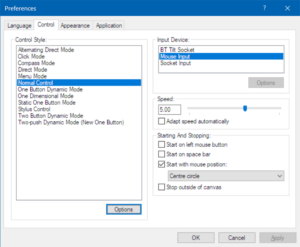
Die Methode, wie Dasher angesteuert wird, können Sie im linken Bereich per Linksklick festlegen.
- Alternating direct mode
- Click mode
Im Klickmodus müssen Sie lediglich den Mauszeiger an der gewünschten Stelle bewegen und klicken. Dasher zoomt dann auf die Stelle, auf die Sie geklickt haben.
- Compass mode
Im Kompassmodus werden vier Tasten benötigt. Zur Steuerung der vertikalen Position dienen zwei Tasten. Wenn die erforderliche vertikale Position erreicht ist, wird zum Vergrößern eine dritte Taste gedrückt. Nach dem Vergrößern des Standorts wählt der Benutzer erneut die vertikale Position aus. Eine vierte Schaltfläche zoomt aus den Farbfeldern heraus, wenn ein Fehler gemacht wurde.
- Direct mode
Der Direktmodus ähnelt dem Menümodus, außer dass die Felder jeder Taste direkt zugewiesen werden und nicht nacheinander ausgewählt werden.
- Menu mode
Steuern sie mit eine Taste an die gewünschte Stelle im Dasher Hauptfenster und klicken Sie. Ein weiterer Klick mit einer anderen Taste, zoomt Dasher zu diesem Ort. Der große Kreis, der zuletzt erscheint, wird zum Herauszoomen verwendet.
- Normal control
Dies ist der verbreitetste Dasher-Modus, gesteuert über eine zweidimensionale Geste, beispielsweise mithilfe einer Maus. - Ist es dem Benutzer nicht möglich, zu klicken, kann Dasher allein mit der Mausposition gestartet werden. Wählen Sie „Start on mouse position“ und „Centre circle“, um das Starten und Stoppen durch Verweilen im Kreis in der Mitte des Hauptfensters von Dasher ermöglichen. Der Startmodus „Two Box“ startet Dasher, indem mit dem Mauszeiger nacheinander in den beiden Boxen verweilt wird. Im letzteren Fall muss das Stoppen über den Steuermodus erfolgen.
Weitere Einzelheiten dazu finden sie weiter unten im Text.
Drücken Sie in Ihrem Browser einfach auf Zurück, um wieder hierher zu gelangen. - One button dynamic mode
Dasher zoomt kontinuierlich hinein und eine einzige Taste kann verwendet werden, um sich „nach oben“ und „nach unten“ zu bewegen. Es gibt auch einen dynamischen Zwei-Tasten-Modus, bei dem zwei Tasten zur Steuerung der Bewegungen „nach oben“ und „nach unten“ verwendet werden. Eine dritte Taste, langes Drücken oder mehrmaliges Drücken können zum Herauszoomen und Korrigieren von Fehlern verwendet werden.
- One dimensional mode
- Static one button mode
In diesem Modus wandert ein dünne waagerechte Linie von oben nach unten über den Bildschirm. Sobald sich der Zeiger neben Ihrem Ziel befindet, klicken Sie. Sollten Sie den richtigen Moment verpassen, warten Sie, bis der Zeiger zurückkommt. Sie können auch zurücksetzen (Zoom aufheben) indem Sie im oberen oder unteren Fensterbereich klicken.
Dies wird als „statischer“ Modus bezeichnet, da Dasher nicht tut, solange Sie die Taste nicht drücken.Über die Schaltfläche „Options“ erhalten Sie Zugriff auf mehrere Parameter, die Sie anpassen können. Diese sind:- Scan time (each direction), in ms
Regelt die Geschwindigkeit des Zeigers in Millisekunden. - Factor by which to zoom in
Bestimmt den Faktor des Zooms. - Lag before user actually pushes button, in ms
Die Verzögerung (offset) korrigiert die Reaktionszeit des Users, da man für gewöhnlich dazu neigt, etwas zu früh, oder etwas zu spät zu klicken. Dieser Wert wird in Millisekunden angegeben. 100 ist ein typischer Wert. In dem Fall bedeutet dies, dass Sie den Knopf in der Regel 100 ms zu spät drücken.
- Scan time (each direction), in ms
- Stylus control
- Two button dynamic mode
- Two push dynamic mode
Dieser zoomt kontinuierlich hinein, während zwei Tasten zur Steuerung der vertikalen Bewegung verwendet werden. Die Korrektur erfolgt auf die gleiche Weise wie im dynamischen Ein-Tasten-Modus.
„Input Device“, heißt das obere Feld auf der rechten Seite des Fensters. Damit können Sie bestimmen, welches Eingabegerät verwendet wird. Es gibt drei Wahlmöglichkeiten.
- BT Tilt-Input
BT Tilt-Input bezieht sich auf eindimensionale Eingaben mithilfe eines Neigungssensors. Palmtops waren dafür geeignet. Auch ein IPAQ Microcontroller kann sich dafür eignen. - Mouse-Input
Mouse-Input sollte im Prinzip selbsterklärend sein. Erwähnenswert ist, dass die Enable Viacam Kopfmaus problemlos mit dem Texteingabe-System Dasher funktioniert. - Socket-Input
Für Socket-Input gibt es erweiterte Einstellungen, die Sie erreichen, indem Sie den Knopf „Options“ anklicken. Der Socket-Input bezieht sich auf sogenannte BCIs (Brain-Computer-Interfaces). Detaillierte theoretische Informationen über Hirn-Computer-Schnittstellen finden Sie auf Wikipedia über diesen Link.
Weitere Infos über oben genannte Eingabemethoden gibt es auf der offiziellen Website von Dasher. Manche darin enthaltene Links auf andere Internetseiten sind jedoch leider nicht mehr erreichbar.
„Speed“ erlaubt die Einstellung der Geschwindigkeit, mit der die Farbfelder größer werden, wodurch die Schreibgeschwindigkeit steigt. Darunter kann mit der Checkbox „Adapt Speed automatically“ festgelegt werden, ob Dasher das Tempo der Bewegung automatisch steigert oder senkt, um das Schreiben im Besonderen für Einsteiger zu erleichtern.
„Starting And Stopping“ bietet mehrere Optionen, von denen auch mehrere zugeschaltet werden können. Das sind:
- Start on left mouse button.
Start durch Lingsklick ins Programmfenster. - Start on space bar.
Start durch drücken der Leertaste. - Start with mouse position.
Start durch den Mauszeiger an einer bestimmten Stelle auf dem Programmfenster. - Stop outside of canvas.
Dasher anhalten, sobald sich der Mauszeiger außerhalb des Programmfensters befindet. Bewegt man den Mauszeiger wieder ins Dasher-Fenster, setzt der Betrieb nahtlos wieder ein.
„Start with mouse position“ enthält wieder eine Dropdown-Auswahlliste, die zwei mögliche Varianten eröffnet. Diese bieten den Vorteil, dass das Schreiben mit Dasher möglichst einfach begonnen bzw. beendet werden kann, ohne klicken zu müssen.
- Center Circle
Mittelkreis setzt einen rot gefüllten Kreis in die Mitte des Hauptfensters. Wollen Sie nun mit der Eingabe beginnen, bewegen Sie den Mauszeiger in den Kreis und warten sie einen kurzen Augenblick, bis der Kreis nur noch eine grüne Kreislinie ist. Jetzt können Sie schreiben. Tun Sie dasselbe, um Dasher wieder anzuhalten: Fahren sie den Mauszeiger in den Kreis und warten Sie kurz. - Two Box
Zwei Kästen arbeitet auf ähnliche Weise, doch es wird ein zweiter Schritt hinzugefügt. Ist diese Option aktiv, erscheint ein türkisfarbenes Kästchen auf dem Dasher Fenster. Bewegen Sie den Mauszeiger dort hinein, warten Sie kurz, bis darunter ein weiteres türkises Rechteck anzeigt, und steuern sie auch dort hinein. Warten Sie darauf, dass das zweite Rechteck verschwindet und schon können Sie schreiben. Zum Beenden wiederholen Sie diese Prozedur einfach.
Reiter: „Appearance“ (Aussehen)
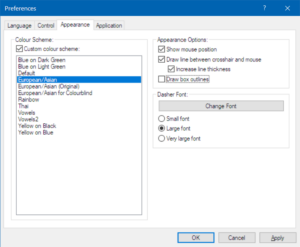
„Color Schemes“, auf der linken Seite, listet alle verfügbaren Farbschemata auf. Auf diese können Sie zugreifen, indem Sie die Checkbox links der Worte Custom Color Scheme einschalten. Um ein Farbschema zu wählen, machen Sie einen Linksklick auf ein Objekt in der Liste. Probieren Sie die verschiedenen Farbschemen aus, bis Sie zufrieden sind.
„Appearance Options“ finden Sie rechts oben. Diese Einstellungen beziehen sich auf die Gestaltung der mausbezogenen Elemente im Dasher Programmfenster.
- Show mouse position
Zeichnet ein schwarzes Kreuz an die Spitze des Mauszeigers, wenn er sich im Dasher Fenster befindet. - Draw line between crosshair and mouse
Zeichnet eine rote Linie die vom Zentrum des Dasher Fensters zur Mausposition führt. - Increase line thickness
Die Linie zwischen Mauszeiger und dem Zentrum des Programmfensters wird etwas dicker dargestellt. - Draw box outlines
Die Farbfelder erhalten eine Umrandung.
„Dasher Font“ erlaubt Ihnen, die Schriftart zu ändern, die Dasher im Hauptfenster verwendet. Über die Schaltfläche Change Font können Sie eine beliebige Schriftart auswählen. Unterhalb können Sie aus drei Schriftgrößen wählen.
- Klein
- Groß
- Sehr groß
Tipp!
Meine Empfehlung wäre die Schriftart Atkinson Hyperlegible, weil sie eine herausragende Lesbarkeit schafft und die Arbeit mit Dasher für sehbehinderte Menschen in gewissem Rahmen vereinfachen kann.
Reiter: Application
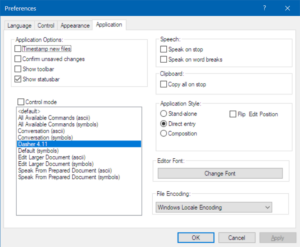
„Application Options“ ist für grundlegende Einstellungen von Dasher gedacht.
- Timestamp new files.
Wenn Sie die Dasher interne Texteingabe verwenden, können hiermit die angelegten Textdateien automatisch mit einem Zeitstempel versehen lassen. - Confirm unsaved changes.
Dasher fragt nach, ob Änderungen gespeichert oder verworfen werden sollen. - Show toolbar
Hier können Sie die Werkzeugleiste von Dasher ein- oder ausblenden. - Show statusbar
Hier können Sie die Statusleiste am unteren Rand von Dasher von Dasher ein- oder ausblenden.
„Control Mode“
Ist diese Checkbox eingeschaltet, können Sie aus der Liste darunter eine bestimmte Art und Weise wählen, wie Dasher arbeitet. Unter anderem gibt es hier die Methode Dasher 4.11, die sich auf die vorherige Version bezieht. Nutzen Sie Dasher 5 (beta), können Sie damit festlegen, dass Sie die Dasher 4.11 Methode beibehalten wollen.
Für die meisten Einträge in der Liste gibt es zusätzliche Optionen, die Sie am Ende der Liste per Linksklick auf das Tastenfeld „Options“ aufrufen können. Gibt es keine weiterführenden Optionen, ist die Schaltfläche ausgegraut.
„Speech“ ermöglicht Text-zu-Sprache, sodass Dasher eingegebenen Text mittels Sprachausgabe vorliest. Zu diesem Zweck wird die Microsoft Speech-API benötigt. In Dasher gibt es zwei Arten, auf die festgelegt wird, zu welchem Zeitpunkt vorgelesen wird:
- Speak on stop
Sprechen, sobald der Schreibvorgang angehalten wird. - Speak on word breaks
Sprechen, sobald ein Wort mit Eingabe eines Punkts oder eines Leerschritts als abgeschlossen gilt.
„Clipboard“ (Zwischenablage) ist nur dann relevant, wenn Dasher im Standalone-Mode genutzt wird, den Sie im Feld „Application Style“ auswählen können.
- Copy all on stop (Beim Anhalten kopieren)
Der im Dasher-eigenen Eingabefeld enthaltene Text, den Sie seit dem Start einer Eingabe geschrieben haben, wird beim nächsten Stop automatisch in die Zwischenablage kopiert, damit Sie ihn in andere Programme einkopieren können. Denkbar wäre u. a. die Text-zu-Sprache Anwendung „Balabolka„, die bei entsprechender Konfiguration auf Zugänge in der Zwischenablage reagiert und dessen Inhalt dann vorliest.
„Application Style“ legt die grundlegende Funktionsweise von Dasher fest. Zu diesem Zweck gibt es vier Mögliche Varianten:
- Standalone (Für sich selbst stehend)
Dasher arbeitet als abgeschlossenes System, unabhängig von anderen Programmen. Es zeigt einen rudimentären Texteditor in welchem Eingaben erscheinen. Diese können auch gespeichert und/oder geladen werden. - Direct entry (Direkteingabe)
In diesem Modus sendet Dasher alle Eingaben direkt in Textprogramme, Eingabezeilen, Suchleisten und so weiter (klappt nicht in der Kurzhilfe von Microsoft Word). Hierbei ist es wichtig, dass Sie vorher in den gewünschten Bereich klicken, damit Ihre Eingaben auch wirklich dort erfolgen. Ist kein Ziel für Dasher erkennbar, ertönt in der Regel ein Warnton. - Composition (in diesem Fall: Bearbeiten)
Dieser Modus zeigt den Dasher Texteditor. Klickt man nun in eine beliebige Stelle im enthaltenen Text, das kann auch mitten in einem Wort sein, so springen die Farbfelder mit Zeichen und Buchstaben an dieselbe Stelle, sodass man sehr schnell Änderungen am Text vornehmen kann.
„Flip Edit Position“ enthält wieder eine Checkbox. Damit lässt sich auswählen, ob sich das Dasher Eingabefeld im Fenster rechts und links befinden soll. Ist die Checkbox leer, wird das Eingabefeld rechts gezeigt.
„Editor Font“ enthält die Schaltfläche „Change Font“ (Schriftart ändern), mit der die Schriftart des Dasher Texteditors geändert werden kann.
Tipp!
Meine Empfehlung wäre auch hier die Schriftart Atkinson Hyperlegible, weil sie eine herausragende Lesbarkeit schafft und die Arbeit mit Dasher für sehbehinderte Menschen vereinfachen kann.
„File Encoding“ bietet die Möglichkeit, die Zeichencodierung umzustellen. Mögliche Optionen sind:
- Windows Locale Encoding
Die Zeichenkodierung wird von Dasher aus der eingestellten Sprache des Windows Systems des Users abgeleitet. - UTF-8
Dies ist die international gebräuchlichste Zeichenkodierung - Unicode little endian (UTF-16 LE)
Kommt häufig in Intel- oder x86-basierten Architekturen zum Einsatz. - Unicode big endian (UTF-16 BE)
Diese Kodierung wird häufig in RISC-Systemen und Netzwerkprotokollen eingesetzt.
Nützliche Hinweise
Augenschonend?
Um Dasher mit Maus oder Eye-Tracking (Augensteuerung) möglichst augenschonend nutzen zu können, empfiehlt es sich bei länger dauernder Textarbeit, den Bildschirm nicht bei voller Helligkeit und hohem Kontrast zu betreiben. Die Treiber dedizerter Grafikkarten erlauben die softwareseitige Veränderung von Helligkeit, Kontrast, Sättigung und Farbtemperatur.
Die Windows App „Iris Mini“ kann zudem helfen, die Farbtemperatur der Bildschirmanzeige mit ein paar wenigen Klicks zu verändern, wodurch sie wahlweise ins rötliche Spektrum bzw. ins bläuliche geschaltet werden kann.
Wenn der Fokus verloren geht
Als langjährige Benutzer von Dasher habe ich mir angewöhnt, das Dasher-Fenster am linken Bildschirmrand zu platzieren. Dabei achte ich stets darauf, dass es ein wenig über den Bildschirmrand hinausragt. Auf diese Weise vermeide ich beim Löschen von geschriebenen Worten oder Sätzen versehentliche Klicks auf den Desktop, die den Fokus von Dasher ziehen. Immer wieder ist mir das in der Vergangenheit passiert, wodurch ich etliche geschriebene Wörter verloren habe, die nirgendwo ankamen. Leider schlägt der Warnton bei nicht definiertem Zielfenster gelegentlich nicht wie vorgesehen an.
Ich verheddere mich im Kästchensalat
Gelegentlich finde ich trotz jahrelanger Erfahrung im Umgang mit Dasher meine Buchstaben und Wörter nicht mehr. Mit einem Klick auf den Desktop ist dieses Problem schnell behoben, denn Dasher setzt sich dann zurück, sodass man das letzte Wort einfach gewissermaßen von Null neu ansetzen kann. Vergessen Sie aber nicht, das Eingabeziel nochmal festzulegen und klicken Sie vorher noch einmal auf das Eingabefeld, in das Dasher die Eingaben senden soll. Dieser Hinweis bezieht sich auf den „Direct Entry“-Modus.
Ich habe nicht die Mittel für eine teure Kopfmaus
Häufig wird auf Internetseiten, die sich mit Dasher befassen, über hochpreisige Hardwarelösungen gesprochen, mit denen Dasher gesteuert werden kann. Eine, wenn nicht dauerhafte, dann zumindest vorübergehend mehr als akzeptable Lösung für das genannte Problem, wäre die Open-Source Kopfmaus Enable Viacam.
Fazit
Dasher stellt sich für viele Nutzer als das Mittel der Wahl dar, wenn es um die effiziente Texteingabe für Menschen mit Behinderungen geht. Das Tool war für mich ein wahrer Augenöffner, durch den ich von der mühsamen Tipperei mithilfe einer Bildschirmtastatur endlich zu einer geradezu unterhaltsamen Methode der Texterstellung gelangt bin.
Mit seinen vielen Einstellungsmöglichkeiten, kann Dasher auf fast alle Bedürfnisse angepasst werden. Jeder kann damit arbeiten, solange eine gewisse Bereitschafft besteht, sich ein paar Minuten damit zu befassen. Ich persönlich kann es nur jedem empfehlen.
Dieser Artikel bezieht sich auf Dasher V5-Beta, ist aber bis auf wenige Ausnahmen auch auf vorherige V4.x-Versionen anwendbar.