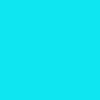09.05.2024 – Dieser Artikel ist noch in Arbeit.
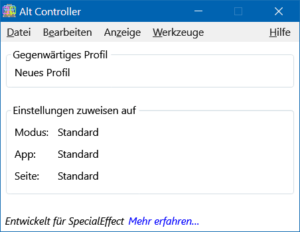
Alt Controller ist ein umfangreiches Tool, mit dem sich verschiedene Eingabemethoden auf die Bedürfnisse von Gamern mit und ohne Bewegungseinschränkungen anpassen lassen. Es bietet vier Methoden, mit denen Tastatur, Maus, eigene Layouts und Bildschirmregionen zu interaktiven Controllern gemacht werden können.
Weisen Sie den Maustasten bestimmte Aktionen zu, verändern Sie das Verhalten bestimmter Tasten Ihrer Tastatur, erstellen Sie Tastenfelder, die mit der Maus bedient werden können, und erstellen Sie Regionen, die auf den Mauszeiger reagieren und bestimmte Aktionen ausführen.
Vor allem für Menschen mit Bewegungseinschränkungen eröffnen sich Computerspiele, die ohne Alt Controller kaum zu handhaben sind, weil die Steuerung zu komplex und zu fordernd ist. Prinzipiell lassen sich mit diesem Tool auch Jump ’n‘ Run Spiele, WASD-gesteuerte Spiele, wie z.B. Stardew Valley oder Graveyard Keeper, und Autorennen zocken.
Wichtigste Voraussetzung für Alt Controller ist bei jeglichen Spielen, dass sie in einem Fenster laufen und den Mauszeiger nicht in dessen Zentrum festhalten.
Die sehr beliebten Top-Down Shooter, die mit WASD gesteuert werden und mit der Maus die Blickrichtung kontrollieren, sind für Alt Controller wenig geeignet.
Der Profileditor
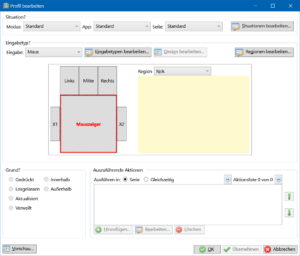
Situation?
Hier werden die verschiedenen Umgebungsbedingungen eingestellt, die für Alt Controller relevant sind. Nicht alle davon müssen für ein Profil berücksichtigt werden.
Modus
In den Dropdown-Listen sind bei Modus, App und Seite keine Einträge außer Standard zu finden. Rechts befindet sich eine Schaltfläche, die mit „Situationen bearbeiten…“ beschriftet ist.
Die Situationen müssen immer als Erstes definiert werden. Diese nachträglich zu ändern, erfordert Eingriffe in die XML-Datei, die von Alt Controller für das Profil angelegt wird. Hierfür sollte man ein wenig Erfahrung mit XML-Dateien mitbringen.
Die verschiedenen Situationen in Alt Controller
Reiter „Modi“
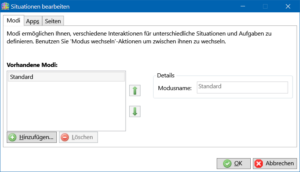
Modi (die Mehrzahl des Wortes Modus) ermöglichen Ihnen, verschiedene Interaktionen für unterschiedliche Situationen und Aufgaben zu definieren. Diese können Sie ganz nach Belieben benennen.
Fügen Sie neue hinzu, oder löschen Sie welche. Haben Sie ein neues hinzugefügt, können Sie dessen Namen im Eingabefeld „Details“ rechts festlegen.
„Standard“ ist immer automatisch vorhanden und kann nicht entfernt werden.
Mit den grünen Pfeilen können Sie die Reihenfolge ändern.
Die Modi können später über „‚Modus wechseln‘-Aktionen“ gewechselt werden.
Reiter „Apps“
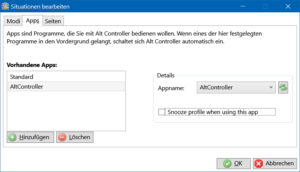
Wie bei Modi können Sie auch hier Neue hinzufügen oder Vorhandene löschen. Hier können Sie bestimmen für welche Anwendung das Profil gedacht ist.
Wenn Standard beibehalten wird, funktioniert das Profil in jedem geöffneten Programm. Wollen Sie jedoch, dass das Profil beispielsweise ausschließlich in „Graveyard Keeper“ arbeiten soll, müssen Sie das Spiel hier eintragen. Dafür ist es notwendig, dass „Graveyard Keeper“ bereits gestartet ist, sonst können Sie es in der Dropdown-Liste nicht finden.
Der grüne Doppelpfeil rechts des Dropdowns aktualisiert die Liste der laufenden Anwendungen. Dadurch ist es möglich, Anwendungen aufzufinden, die sie erst nach Start von Alt Controller aufgerufen haben.
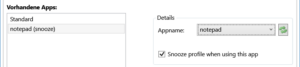
Durch Einschalten der Checkbox „Snooze profile while using this app“ ist es möglich, auch Anwendungen aufzulisten, in denen das Profil explizit NICHT arbeiten soll. In der auf der linken Seite dargestellten Liste von Apps, die sie hinzugefügt haben, wird jeweils die App, welche Sie auf Snooze geschaltet haben, mittels des Anhängsels „(snooze“) kenntlich gemacht.
Reiter „Seiten“
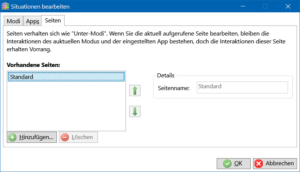
Seiten verhalten sich wie „Unter-Modi“. Wenn Sie die aktuell aufgerufene Seite bearbeiten, bleiben die Interaktionen des aktuellen Modus und der eingestellten App bestehen, doch die Interaktionen dieser Seite erhalten Vorrang.
Fügen Sie neue hinzu, oder löschen Sie welche. Haben Sie ein neues hinzugefügt, können Sie dessen Namen im Eingabefeld „Details“ rechts festlegen.
„Standard“ ist immer automatisch vorhanden und kann nicht entfernt werden.
Mit den grünen Pfeilen können Sie die Reihenfolge ändern.
Die Eingabetypen von Alt Controller
Unter dem Feld „Situationen“ des Profileditors finden Sie die verschiedenen Eingabetypen. Alt Controller bietet vier Möglichkeiten, mit Anwendungen zu interagieren. Dies sind:

Der Bereich für die verschiedenen Eingabetypen.
- Maus
Wenn Sie diesen Eingabetyp wählen, können Sie einzelne Tasten der Maus neu belegen. So lässt sich beispielsweise eine Maustaste zu einer Leertaste umfunktionieren. Maus ist der voreingestellte Wert. - Tastatur
Die Funktionsweise entspricht der von „Maus“. Machen Sie bespielsweise die Taste „D“ zu einem Doppelklick. - Eigenes Layout
Dieser Eingabetyp ist für Tastenfelder mit klickbaren Tasten am besten geeignet. Denkbar sind unter anderem Buttons, die Tastenfolgen im Sinne von Makros ausführen.
Für Menschen mit Bewegungseinschränkungen kann außerdem die Automatisierung der Eingabe häufig verwendeter Sätze nützlich sein. Legen sie unkompliziert Tastenfelder an und fügen Sie anklickbare Tastaturen an, die Ihnen die Arbeit erleichtern. Der Fantasie sind hier kaum Grenzen gesetzt. - Regionen
Dies ist die spektakulärste Methode, die Alt Controller beherrscht. Damit können Bildschirmbereiche durch bloßes Darüberschweben mit dem Mauszeiger Steuerbefehle an Autorennen, Jump ’n‘ Runs und viele weitere Spiele, gegeben werden. Voraussetzung ist allerdings, dass die Anwendungen den Mauszeiger NICHT im Spielefenster zentriert, wie es vor allem in Shooter-Spielen der Fall ist. Im Vollbildmodus klappt die Überlagerung des Spiels mit den Regionen zudem für gewöhnlich nicht.
Regionen werden nicht in der Dropdown-Liste für Eingabetypen angezeigt. Um solche hinzuzufügen, müssen Sie ganz rechts im Bereich „Eingabetypen“ auf die Schaltfläche Regionen bearbeiten“ klicken.
Wichtig!
Alt Controller verschlüsselt oder verschleiert nicht! Handeln Sie deshalb mit Bedacht, wenn Sie Profile ins Internet stellen oder anderweitig weitergeben. Benutzen Sie Alt Controller nicht zum Eintippen von vertraulichen Nutzernamen, Passwörtern oder PINs!
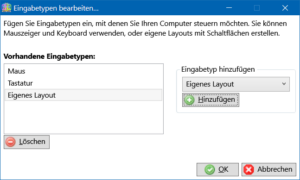
So legen Sie einen Eingabetypen an:
In der Dropdown-Liste sind Maus und Tastatur schon angelegt. Klicken Sie den gewünschten Eingabetyp in der Liste an.
Wenn Sie ei „Eigenes Layout“ hinzufügen möchten, klicken Sie auf „Eingabetypen bearbeiten…“ → Dropdown-Liste „Eingabetyp hinzufügen“. Wählen Sie darin „Eigenes Layout“ und fügen Sie es hinzu.
Im Feld „Vorhandene Eingabetypen“ steht nun zusätzlich der Eintrag „Eigenes Layout“. Klicken Sie dann den Eingabetyp an, den Sie benutzen wollen. Je nachdem, welchen Eingabetyp Sie gewählt haben, erscheint im Fensterbereich darunter eine schematische Darstellung des dazugehörigen Eingabetyps.
„Eigenes Layout“ bzw. „Region“ zeigen vorerst noch keine Darstellung, weil Sie zuerst ein „Eigenes Layout“ bzw. „Region“ erstellen müssen. Dies können Sie nun mittels des Buttons „Design bearbeiten“ tun. Dieser Button ist ausgegraut, solange Sie nicht „Eigenes Layout“ aus dem Dropdown am linken Rand angewählt haben. Wie ein eigenes Layout gestaltet wird, erläutere ich weiter unten im Text.
Gründe und Aktionen
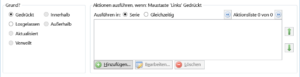
Egal, welchen Eingabetyp Sie verwenden möchten, sieht der Bereich zur Definition von Gründen und dazugehörigen Aktionen im Großen und Ganzen immer gleich aus.
Im Feld „Gründe“ wird festgelegt, in welcher Weise Befehle aufgerufen werden sollen, die rechts daneben im Feld „Aktionen“ zusammengestellt wurden.
Welche Gründe gibt es?
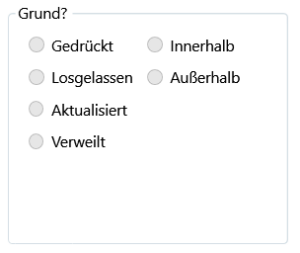
Nicht alle vorhandenen Gründe treffen auf jeden Eingabetyp zu. Nachfolgend die verschiedenen Gründe und kurze Erläuterungen:
- Gedrückt
Wenn eine Taste angeklickt wird, erfolgt die Reaktion auf dem sogenannten Mouse-Down Event. Die Aktion wird also direkt mit drücken der Taste ausgeführt. - Losgelassen
Die Reaktion auf den Klick erfolgt erst bei einem Mouse-Up Event. Die Aktion wird also erst mit Loslassen der Taste ausgeführt. - Aktualisiert
Dieser Grund bezieht sich auschließlich auf den Eingabetyp „Maus“. Die ist für Regionen von Bedeutung. - Verweilt
Dies bezeichnet den Vorgang, bei dem der Nutzer den Mauszeiger für eine bestimmte einstellbare Zeit auf einem bestimmten Bereich verweilen lassen muss. - Innerhalb
Solange der Mauszeiger über einem Bereich bzw. auf einer Taste bleibt, wird die Aktion ausgeführt. - Außerhalb
Die definierte Aktion wir ausgeführt, solange der Nutzer den Mauszeiger außerhalb eines bestimmten Bereichs behält.
Aktionen
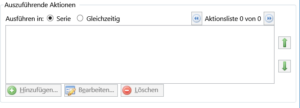
Bevor diese Frage beantwortet werden kann, sollten wir einen Blick auf den Bereich „Aktion“ werfen. Hier gibt es mehrere Arten, Befehle zu gestalten.
Sie können Aktionen hinzufügen, bearbeiten oder löschen. Mittels der grünen Pfeile können Sie die Position einer Aktion nach oben oder unten verschieben.

Für jedes Element eines Eingabetypen werden eigene Aktionslisten erstellt. Dies geschieht automatisch. Sie können diese Listen entweder über die schematische Darstellung per Klick auswählen, oder mit den kleinen Schaltflächen für rechts bzw. links durchschalten.
Aktionen können auf zwei Arten ausgeführt werden:
- Serie
Die aufgelisteten Aktionen werden der Reihe nach ausgeführt. - Gleichzeitig
Die aufgelisteten Aktionen werden gleichzeitig ausgeführt.
Welche Aktionen gibt es?
Welche Aktionen Ihnen zur Verfügung stehen, hängt vom jeweiligen Eingabetyp ab, den Sie gerade bearbeiten,
- Taste tippen
Es wird eine beliebige Taste einmal kurz gedrückt. Sie können hier auch mit gleichzeitiger Strg, Shift, Alt oder der Windows Taste kombinieren. Auch mehrere davon sind zulässig.
- Text tippen
Es wird eine frei zu gestaltende Zeichenfolge ausgegeben. Das kann zum Beispiel eine häufig verwendete Phrase sein. Manche Spiele erfordern die Eingabe eines Spielernamens; das kann Alt Controller übernehmen. - Taste halten
Eine bestimmte Taste wird gedrückt gehalten. Sie können festlegen, wie viel Zeit verstreichen muss, bevor die Taste wieder losgelassen wird. - Taste loslassen
Wenn Sie bei „Taste halten“, keine Dauer eingegeben habe, können Sie dies über diese Aktion tun. - Taste wiederholen
Eine bestimmte Taste wird gedrückt und das wird mehrfach wiederholt, wobei Sie die Zeit zwischen den Tastendrücken und die Dauer des Drückens anpassen können. - Taste umschalten (nur im Eingabetyp „Tastatur“)
Hält eine beliebige Taste so lange bis bis sie diese erneut drücken. - Maustaste umschalten (nur im Eingabetyp „Tastatur“)
Hält eine der fünf möglichen Maustasten so lange bis sie diese erneut drücken. - Maus halten (nur im Eingabetyp „Tastatur“)
- Hält eine der fünf möglichen Maustasten gedrückt.
- Maus loslassen (nur im Eingabetyp „Tastatur“)
Lässt die momentan gedrückt gehaltene Maustaste los. - Mausklick (nur im Eingabetyp „Tastatur“)
Führt mit einer der fünf möglichen Maustasten einen normalen Klick aus. - Maus Doppelklick (nur im Eingabetyp „Tastatur“)
Führt mit einer der fünf möglichen Maustasten einen normalen Doppelklick aus. - Zeiger bewegen (nur im Eingabetyp „Tastatur“)
Bewegt den Mauszeiger an eine bestimmte Stelle. - Modus wechseln
Hiermit können Sie die Modi, welche Sie angelegt haben, umschalten. - Seite wechseln
Hiermit können Sie die Seiten, welche Sie angelegt haben, umschalten. - Nach oben scrollen
Scrollt in einer scrollbaren Liste ( z.B. im Inventar eines Spiels) ein Paar Zeilen aufwärts. - Nach unten scrollen
Scrollt in einer scrollbaren Liste ( z.B. im Inventar eines Spiels) ein Paar Zeilen abwärts. - Aufwärtsscrollen wiederholen
Scrollt in einem einstellbaren Intervall in einer scrollbaren Liste aufwärts. Sie können bestimmen, wie lange das getan wird.
- Abwärtsscrollen wiederholen
Scrollt in einem einstellbaren Intervall in einer scrollbaren Liste abwärts. Sie können bestimmen, wie lange das getan wird. - Scrollen stoppen
Beendet einen laufenden Scrollvorgang. Zeiger wechseln
Diese Aktion ist obsolet.- Warten
Lässt eine bestimmte Zeit verstreichen, die in Sekunden als Dezimalzahlen angegeben werden kann. Sie können also z. B. auch 0,2 oder 11,75 und Ähnliches eintragen. - Laufende Aktionen stoppen
Stoppt jegliche Aktionen, die momentan von Alt Controller ausgeführt werden.
Aktionen zuweisen
Weiter oben wurden die Gründe für Aktionen schon erwähnt. Die Auswahlmöglichkeiten sind abhängig von den Situationen, weshalb nicht alle Gründe jederzeit ausgewählt werden können.
Eingabetyp „Maus“
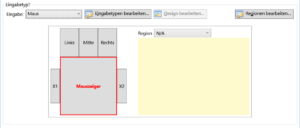
Im Eingabetyp „Maus“ sieht das Editorfenster wie nebensstehend aus. Wir haben mehrere Maustasten sowie das große Feld mit der Bezeichnung Mauszeiger.
Rechts daneben befindet sich er Vorschaubereich für eventuell vorhandene Regionen. Diese können über das Dropdown „Region“ ausgewählt werden. Wenn keine Regionen vorhanden sind, ist in diesem Feld lediglich „N/A“ zu lesen.
Wenn Sie eine der fünf Maustasten anklicken, verändert sich die Darstellung der Gründe und erlaubt nun die Auswahl von
- Gedrückt (mouse down)
- Losgelassen (mouse up)
Wenn Sie die größere Fläche mit der Beschriftung „Mauszeiger“ anklicken, stehen Ihnen andere Gründe offen. Hierfür muss mindestens eine Region definiert worden sein.
Eingabetyp „Tastatur“
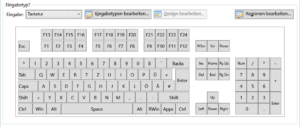
Sobald Sie Tastatur im Dropdown für die Eingabe wählen, erscheint die Darstellung einer Computertastatur.
Sie können eine Taste anklicken, deren Verhalten Sie ändern möchten.
Ist keine Taste ausgewählt, sind alle Optionen im Feld „Grund“ ausgegraut. Erst wenn Sie eine Taste angeklickt haben, ändert sich das.
In diesem Modus können Sie sich eine individuelle Tastatursteuerung für den Mauszeiger zusammenstellen, Makros (aneinandergereihte Aktionen) designen, und so weiter. Ein Beispiel für ein Tastaturmakro wäre z.B., wenn man die A-Taste drückt, den PC mehrere von Ihnen bestimmte Aktionen vollführen zu lassen, wie etwa eine bestimmte Taste zu drücken, dann die Maus zu bewegen und daraufhin eine Maustaste drücken.
Sie können mit dem Eingabetyp „Tastatur“ aber auch für Sie ungeeignete Tastaturschemata von Games überlisten, indem Sie einfach die betreffenden Tastatureingaben einer oder mehrerer Tasten mithilfe von Alt Controller ändern.
Eingabetyp „Eigenes Layout“
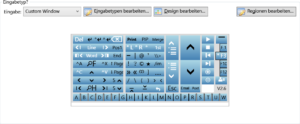
Da kein Layout vorgefertigt ist, müssen Sie die Schaltfläche „Design bearbeiten…“ anklicken, und ein neues erstellen. Sobald Sie eines begonnen haben, wird es im großen Feld auf der rechten Seite sichtbar. Ich habe zur Veranschaulichung eines von mir gewählt.
Ist eine Schaltfläche mit einem Blauverlauf hinterlegt, weiß man, dass dem betreffenden Schaltfläche eine oder mehrere Aktionen zugewiesen sind. Flächen in Grau besitzen (noch) keine Aktion.
Eigene Layouts zu erstellen, ist prinzipiell recht einfach, allerdings gibt es ein paar Fallstricke, die man kennen sollte. Ich werde in diesem Artikel nachfolgend detailliert erklären, wie eigene Layouts und Regionen designt werden.
Ein „Eigenes Layout“ erstellen
Öffnen Sie Alt Controller.
Klicken Sie den Menüpunkt Datei → Neu.
Klicken Sie den Menüpunkt Bearbeiten → Profil bearbeiten…
Es erscheint das Fenster Profil bearbeiten.
Definieren Sie bei Bedarf eine App, an die ihr Profil Befehle leiten soll. Klicken Sie hierfür auf Situationen bearbeiten…
Klicken Sie im neu erschienenen Fenster Situationen bearbeiten auf den Reiter Apps und fügen Sie über einen Klick auf Hinzufügen eine App hinzu. Die Reiter Modi und Seiten sind momentan für uns nicht von Bedeutung.
Erst jetzt können Sie im Bereich Details, auf der rechten Seite die gewünschte App auswählen. Sie können auch mehrere Apps auswählen. Um dies zu tun, wenden Sie sich wieder dem Bereich Vorhandene Apps auf der linken Seite zu und fügen Sie weitere ein.
Hinweis!
Die gewünschte App muss schon gestartet sein, um sie auswählen zu können. Sie können die App aber auch erst jetzt starten.
Sollte sie nicht in der Liste erscheinen, klicken Sie die Aktualisieren-Schaltfläche ![]() , um sie zu erneuern.
, um sie zu erneuern.
Wenn Sie mit der App-Auswahl fertig sind klicken Sie unten rechts im Fenster auf OK. Das Das Fenster schließt sich und Sie finden sich im Fenster Profil bearbeiten wieder.
09.05.2024 – Dieser Artikel ist noch in Arbeit.